How to Add Photos
There are three ways to customise the Grace App. The easiest way is using the built in camera on your Apple device, but, if you’re not lucky enough to have a camera you can either download photos from the Internet direct to your advice, or add your own photos and customise the app from your computer.
How to Customise Grace App on the iPhone
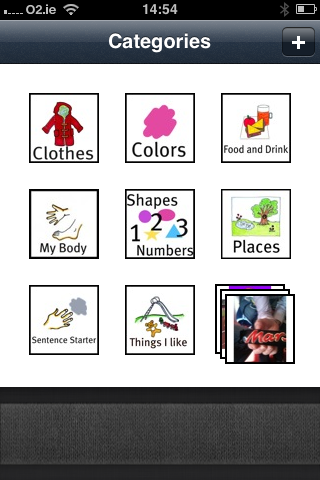 From the screenshot above you should see that there is a custom gallery of items, to add your own items simply press the “+” button in the upper right hand corner of the app.
From the screenshot above you should see that there is a custom gallery of items, to add your own items simply press the “+” button in the upper right hand corner of the app.
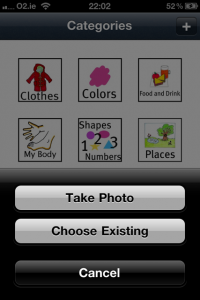 To ADD anything to Grace App, then press “Take Photo”.
To ADD anything to Grace App, then press “Take Photo”.
You can choose to hold the camera up and take a photo of the item, if your device is an iPhone or the iPod Touch with a camera.
 Click on the picture of a little camera.
Click on the picture of a little camera.
It doesn’t have to be perfect, but make sure the only thing in the picture is the item that you need. This is called Stimulus Control – when you teach the user what the picture is called, you want to make sure that you are both talking about the same thing.
 If you are happy with the picture, click “Use”.
If you are happy with the picture, click “Use”.
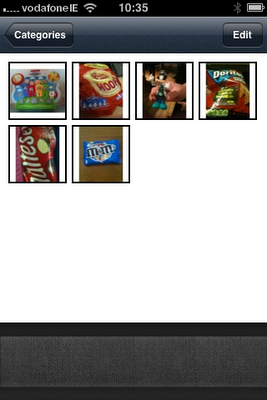 The App will squish it into a little square like the others and store it. It takes a few seconds.
The App will squish it into a little square like the others and store it. It takes a few seconds.
You can also choose an existing picture that you have saved to the Album of your device – your only choice when you are using the older iPod Touch with no camera, or older version of the iPad.
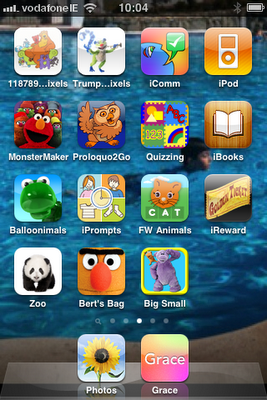 This little flower is where your saved photos live.
This little flower is where your saved photos live.
How to Customize Grace App from Your Computer
First, upload your pictures to your desktop computer using your usual photo software. You can upload photographs taken with another phone or digital camera. You can also just save photos and pictures that are already on your computer or a disc. Or an image chosen from the internet and saved.
- Choose the photographs and pictures that you want the user to access and save them all to a new album on the computer. In this example I have saved the album as:”Grace’s Pics A” so I can recognise them.
- Plug the white usb cord into your iPod touch and your computer – wait for the iTunes account to open and check that your iPod is registered.
- At the top of the page, from left to right you will see a number of tabs, Summary, Apps, Movies, Music etc and on the far right you will see “Photos” – select that. When you are in Photos – you will have the option to syncronise to an Album – check that.
- Then choose which album, by clicking on that box and going through your albums to find the one Album you saved – “Grace’s Pics A”
- Check “All photos” to ensure the whole album comes across when you save.
- Click Sync – in the bottom right corner and look at the iPod touch screen to see it syncronising – it will have a green image.
- Wait for “sync complete” and then disconnect the iPod Touch.
For the next set of steps you will be moving to the iPod Touch (or iPad).
- Next go into the iPod Touch and check the Photo Album – the button with a flower on it.
- Open it and see if your pictures loaded correctly.
- Then – go to the Grace App. Click on the + button in the top right of the screen.
- Click on Choose Existing – this opens the Photo Album. Then click on the photograph you want to save to the App.
- The screen will return to the Grace App screen – open the bottom right category tab and your picture will be there.
Repeat as many times as you need to load the pictures the user will need.
If possible, do this step WITH the user. So they can began to build independent control around using their saved photos to supplement their Grace App vocabulary.






